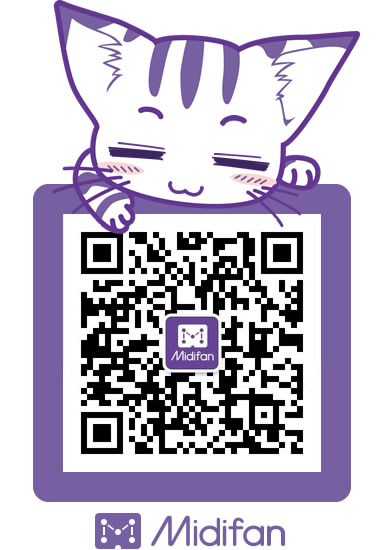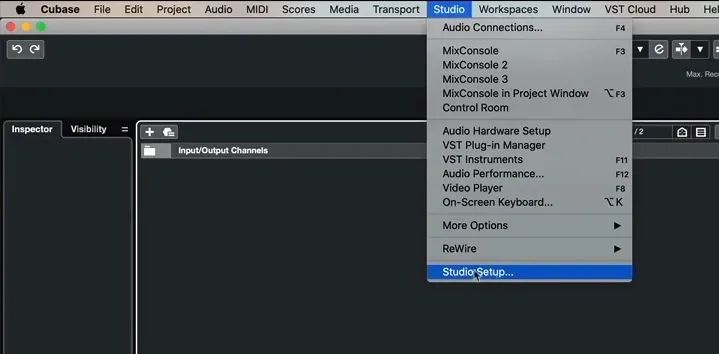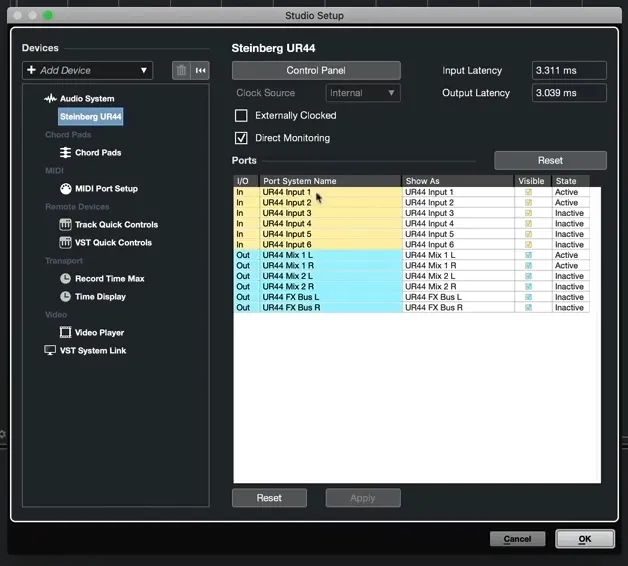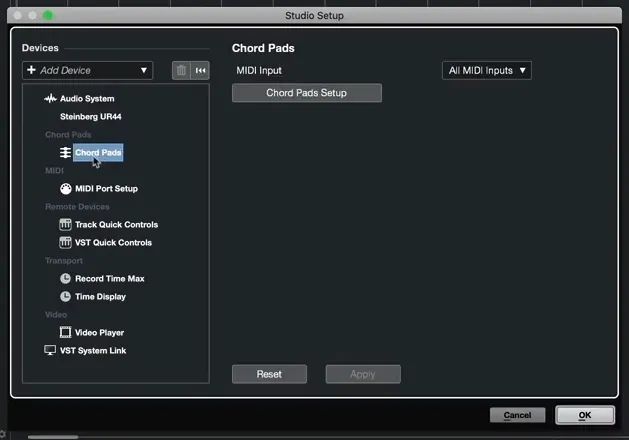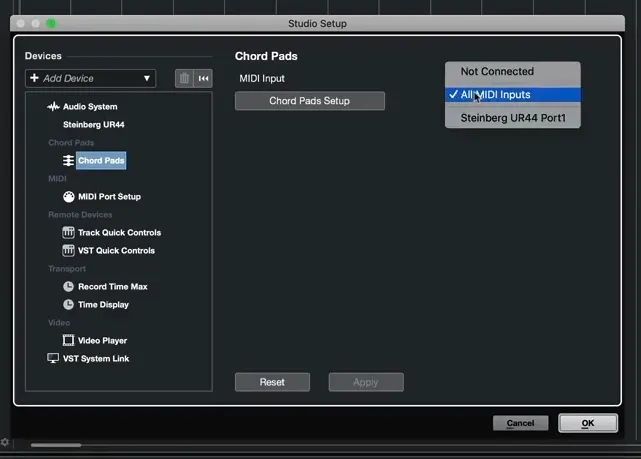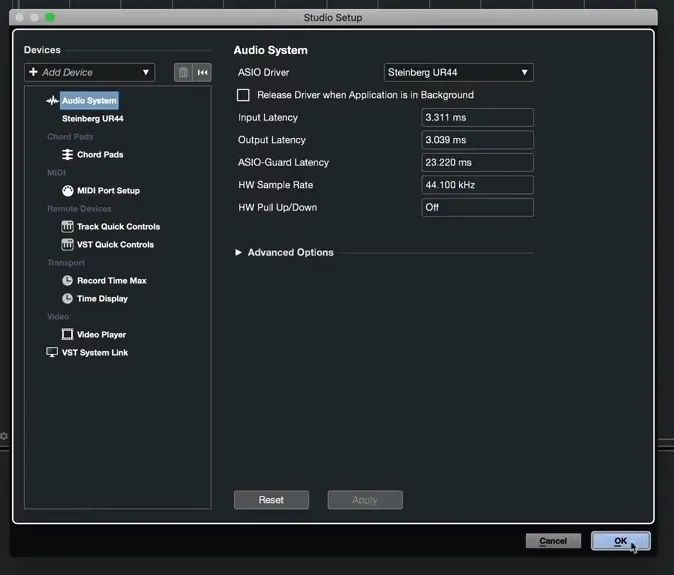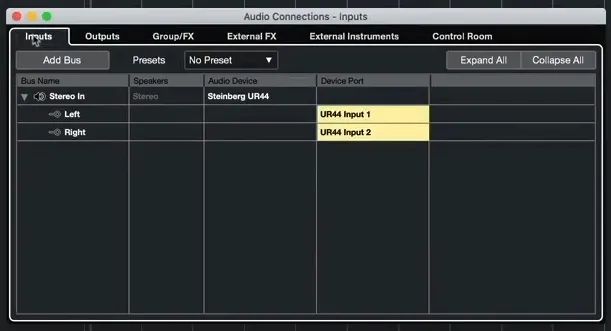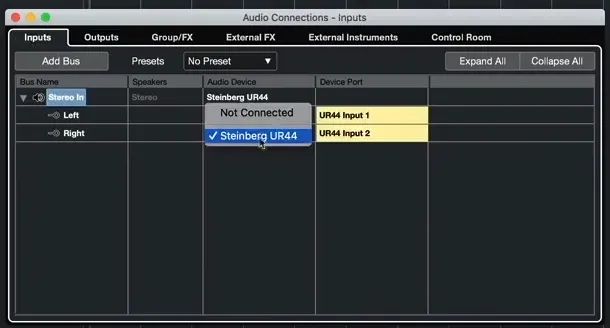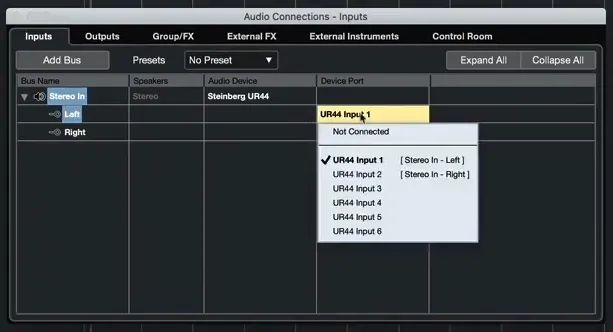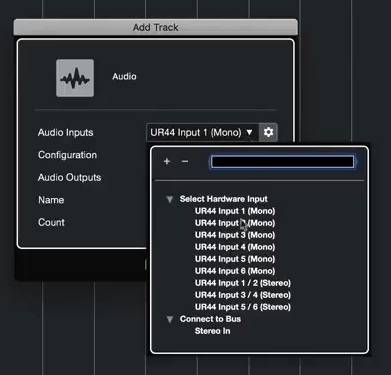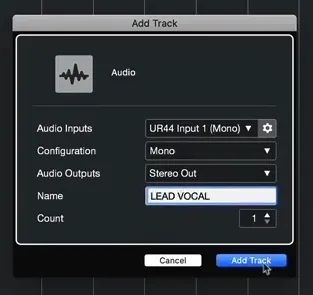Cubase 速攻视频:如何设置你的音频设备
在目前版本的Cubase中,“Studio Setup”(工作室设置)窗口有了一些微小的变化,那在这集速攻小贴士视频中,我们一起了解一下。
在目前版本的“Cubase”中,“Studio Setup”(工作室设置)窗口有了一些微小的变化,那在这集速攻小贴士视频中,我们一起了解一下。
观看视频:
首先,点击调出“Studio”(工作室)菜单栏,然后,往下选择“Studio Control”(工作室设置选项):
在该界面下,大致分为所有两部分,首先,在左侧的“Audio System”(VST音频系统),可以选择对应的音频接口的设备型号(或驱动)(假如您看不到的话,您需要关掉“Cubase”,然后去查看一下您音频接口的驱动是否正确安装):
当前我所使用的音频接口为“Steinberg UR-44”,所以将其选上:
那在选择对应的音频接口型号(或驱动)之后呢,您可以在看到在右侧界面中的列表中,罗列着该音频接口的所有输入与输出端:
另外点击这里的“Control Panel”(控制面板)之后,可在弹出的窗口中调整该音频接口的“Buffer Size”(缓冲区大小)。该数值越高的话,您从监听设备中听到自己的录入声的延迟会越大。反之,该数值越小的话,就更容易听到直达声。所以在录音时,可以将该数值拉低。在混音或完全不录音并想要更多的CPU和内存处理资源的时候,可以将其增大:
该控制面板可能是您所连入音频接口的自身自带的控制面板,亦或是用以别的“Cubase”控制用途的设备(例如MIDI键盘)的控制面板:
那在当前画面中,我可以为和弦轨道添加“MIDI Input”(MIDI输入)端,在该下拉菜单中,可以看到连入Cubase中的所有MIDI设备:
还有这些其他的目前不需要着急了解的选项,先放着不管,那现在我们点击OK:
当前设定已经完成并生效,那最后所需要做的就是检查一下“Audio Connections”(音频连接)的情况:
在“Input”(输入)标签页中,可以看到我的音频接口,设备端口“Input 1&2”的设定情况,就是基于左右声道的立体声:
输出也是,基于左右声道的立体声:
然后其他右侧的这些标签页先可以暂时忽略。
现在我们先在添加一条轨道时,“Add Track”(添加轨道)界面中可以在该下拉菜单中,看到该音频接口的所有输入端口(刚刚已然在“Audio Connections”(音频连接)中已然正确设定完毕了的)。假如您需要通过麦克风录音的话,可以将录制轨道类型选成“Mono Track”(单声道轨道),然后命名一下该轨道的名称,接着点击“Add Track”(添加轨道)按钮:
轨道建立后,可以看到左侧这里的位置,可以看到输入端与输出端路由设定情况也是正确的,也就证明目前该轨道已于音频接口及麦克风正确连接。接着就是尝试在“Cubase”中录制一下,看是否符合自己的需求了:
文章出处 https://mp.weixin.qq.com/s/wDj0dH_Kp0ZrOiWCraoWhw
转载新闻请注明出自 Midifan.com